Office製品に備わっているクイックアクセスツールバーをご存じだろうか。
これを使うと、Officeのどんな機能もキーボードショートカットに魔改造することができる。

Office製品で[Alt]キーを1回押下すると、上図のような黄色いナビゲーションが出てくる。あとはナビゲーションの指示に従って順にキーボードを入力していけば、目指すボタンを押したのと同じ効果が得られる。
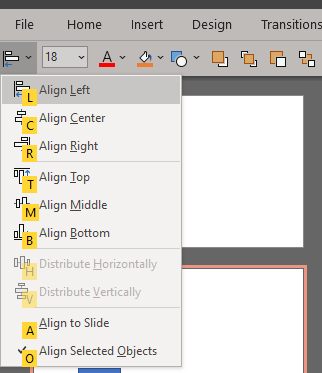
そこで、よく使う機能をこの領域に並べることで、ほぼ全ての機能をキーボードだけで完結することが出来るようになる。
設定方法
並べたい機能をリボン上で右クリックして、「クイックアクセスツールバー」に加えるだけ。
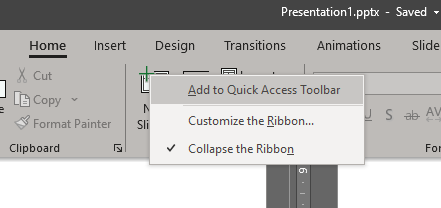
並び順を変えたければ、「クイックアクセスツールバーのユーザー設定」を開くとポチポチカスタマイズする事が出来る。
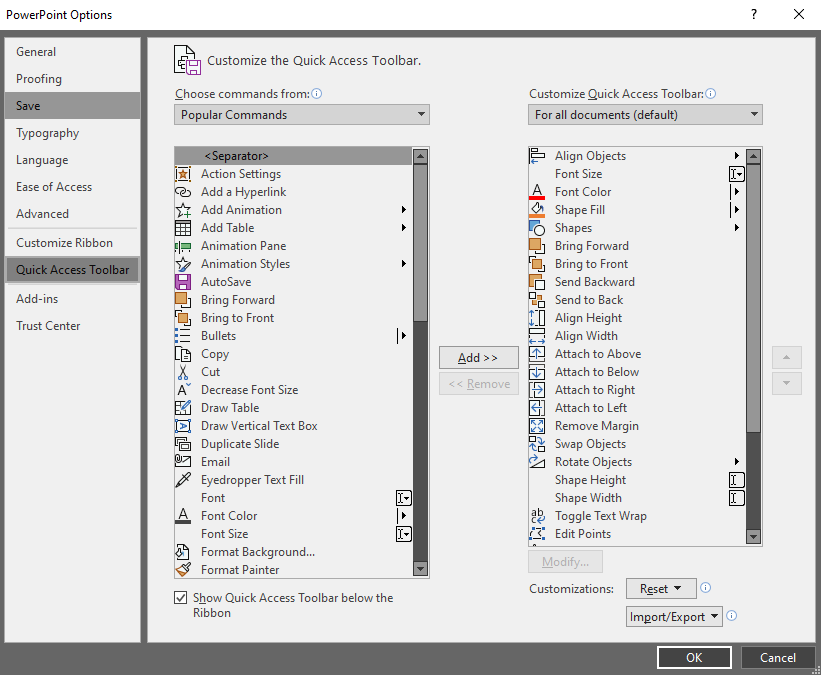
この画面から既存設定のインポート・エクスポートも出来るので、githubのdotfiles(もしくはその辺のクラウドサービスでも十分なんだけど)にでもぶち込んでおけば、新しいWindowsマシンをセットアップする際も一瞬で全ての能力を継承することができる。
応用例
例えばPowerPointで、なんだか知らないが3つの案「松」「竹」「梅」を並べたスライドを作る場合。下図左のダメな例は少し誇張しすぎている感もあるとは言え、世にはこの状態のスライドが溢れている。これでは世界は平和にならない。ダメなポイントは以下である。
- 「案」の文字が左にビミョーにずれている
- 「梅」案の箱も若干右にずれている
- 松竹梅が等間隔に並んでいない
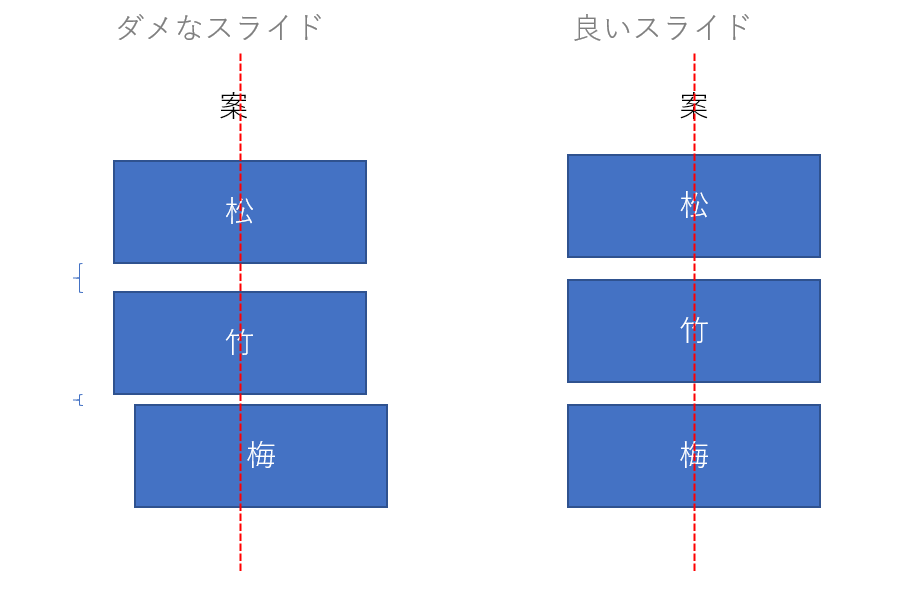
これを右のようにピシッと並べたい。慣れるとこの作業は1秒くらいでできる。
私の場合、こうする。
- 「案」「松」「竹」「梅」の4オブジェクトをマウスで選択する。
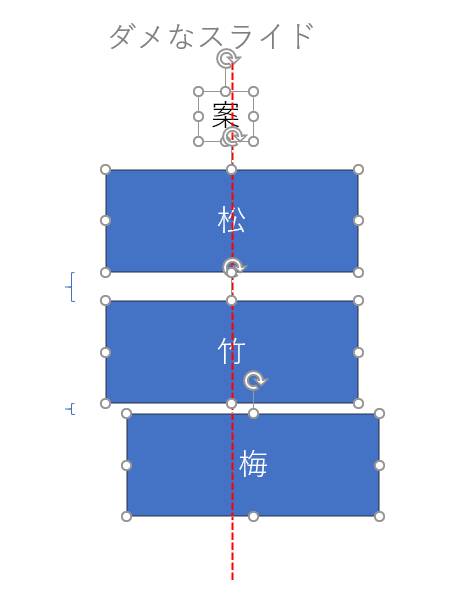
- [Alt] –> 1 –> C で、まずは左右中央揃えをする。するとこうなる。
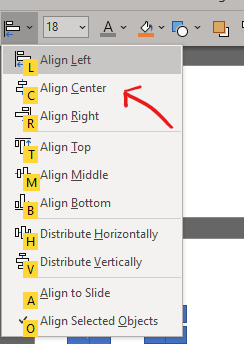
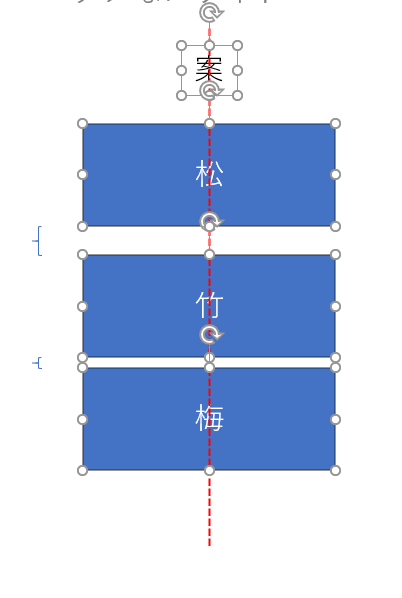
- 次に[Alt] –> 1 –> V で、オブジェクトを上下に整列する。
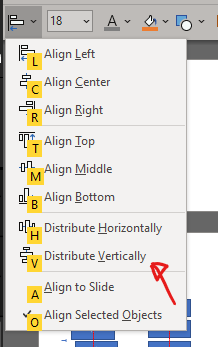
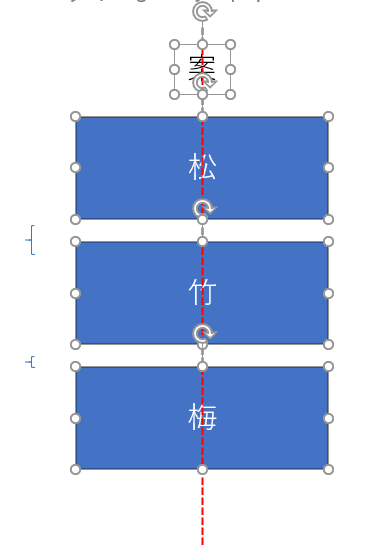
これで、松竹梅が無事等間隔に並んだのがお分かりいただけるだろうか。「オブジェクトを選択する」事に一番時間が掛かるくらいだ。[Alt] –> 1 –> C –> [Alt] –> 1 –> Vは流れるように入力できる。
設定のコツ・考察
私は以下の様な事をいつも意識しながらクイックアクセスツールバーのアイテムを管理している。
- キーボードショートカットキーやアクセスキーが最初から存在する機能はなるべく使わない
- どのオフィスソフトでも使う共通的な機能(例えばフォントサイズ)はなるべく同じ数字の所に並べる
- 例: 私の場合、WordでもExcelでもPowerPointでもOutlookでも[Alt] –> 2は、フォントサイズの指定
- 一番使う機能上位9個を厳選する
- なぜならば、10個目からはアクセスキーが[09]のように二桁になってしまうから
- ドロップダウンで更なる条件が選択できる場合はなるべくメニュー自体を登録する(上記応用例のように)
- 例: 「左揃え」だけでクイックアクセスツールバーの貴重なスペースを一つ消費してしまうのはもったいないし記憶しきれない。そこで、「配置」メニュー自体をクイックアクセスツールバーに登録する。そうすると、サブメニューとして、左なり右なり、次のキーボードで打ち込むことができる。
- と言いながら自分も「最前面に配置」などは1個消費してるが…
- Officeの表示言語は英語の方がキーを覚えやすい。特に上記の「配置」のように、サブメニューがあるとき。
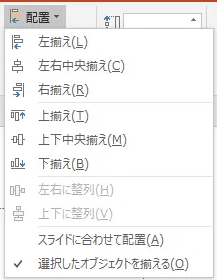
- ちなみに、ある方法を使うとマクロ機能もクイックアクセスツールバーに割り当てることができる。(ある方法についてはそのうち別ポストで書きます)
- ちなみにMacのクイックアクセスツールバーはクソ。最近になってある程度自由度が増したようだが、上述の[Alt]からのアクセスキー攻撃に全く対応していない。私が会社のパソコンをMacにしないのは、ただ一つこのクソ仕様のせい。