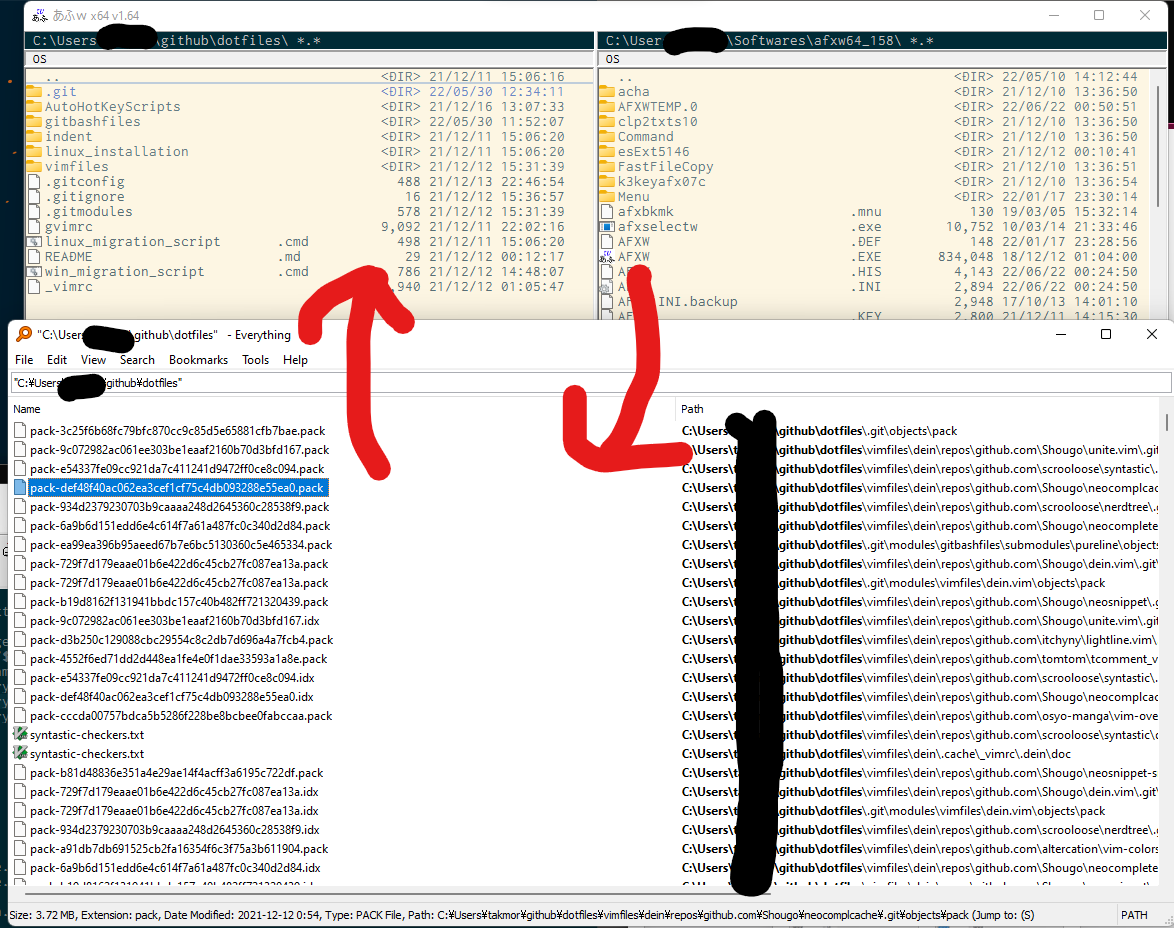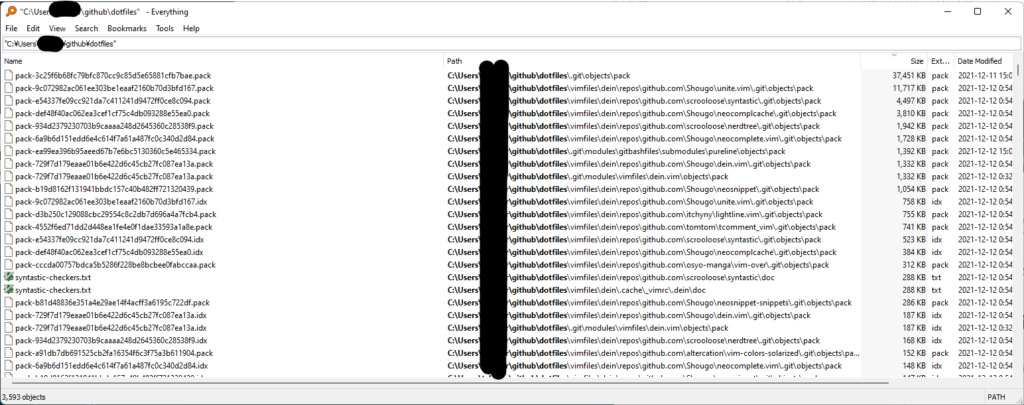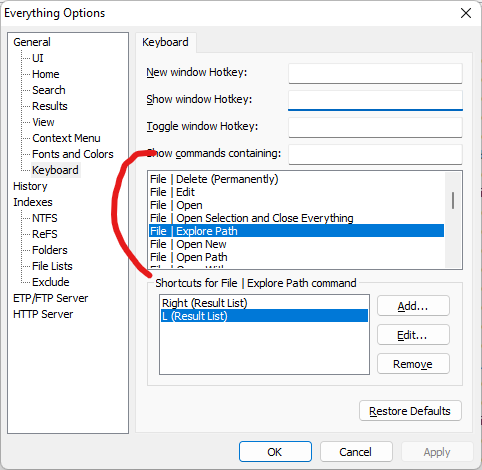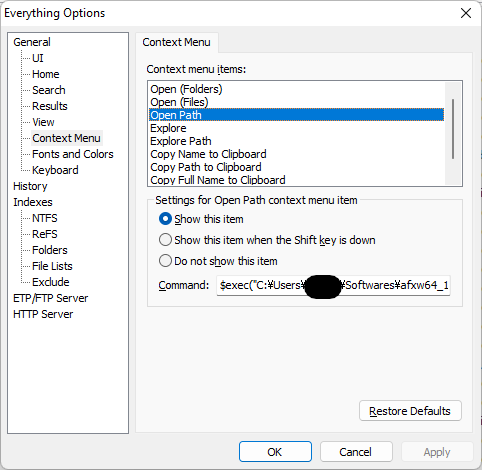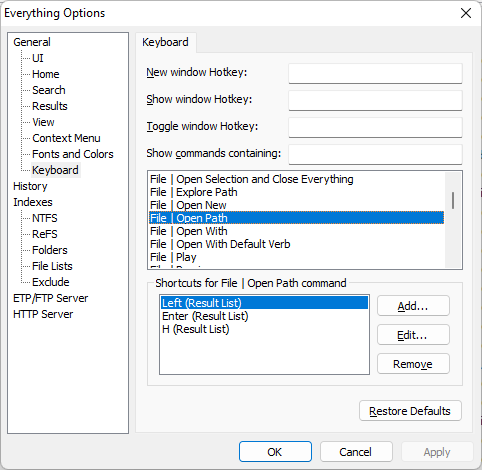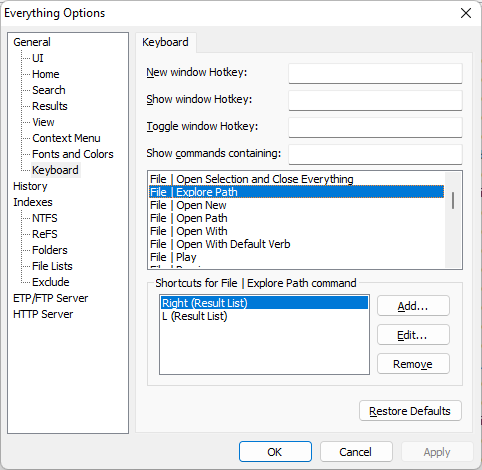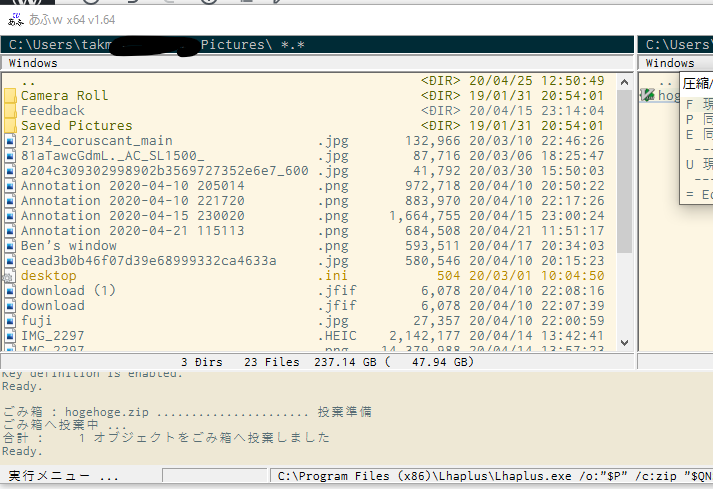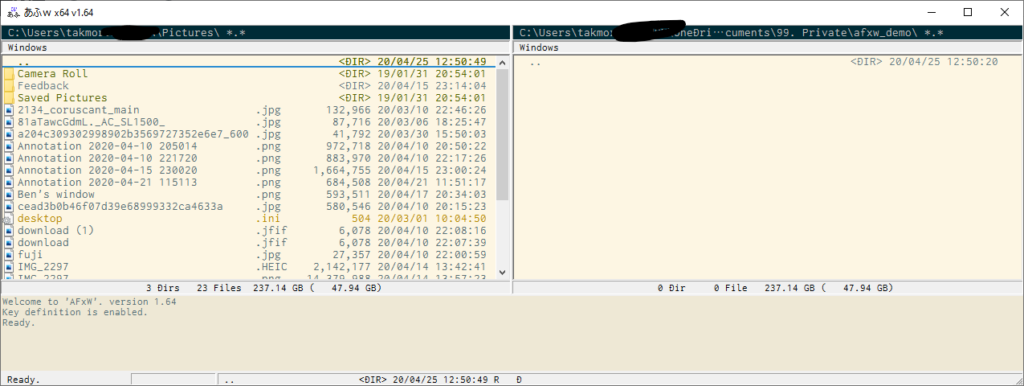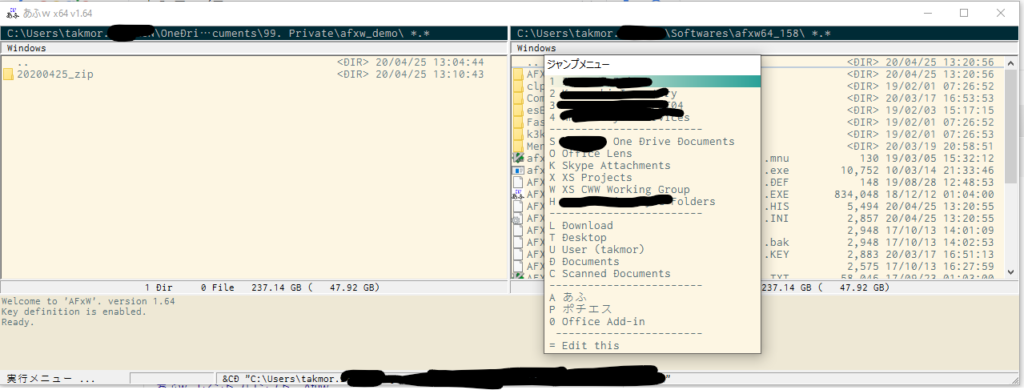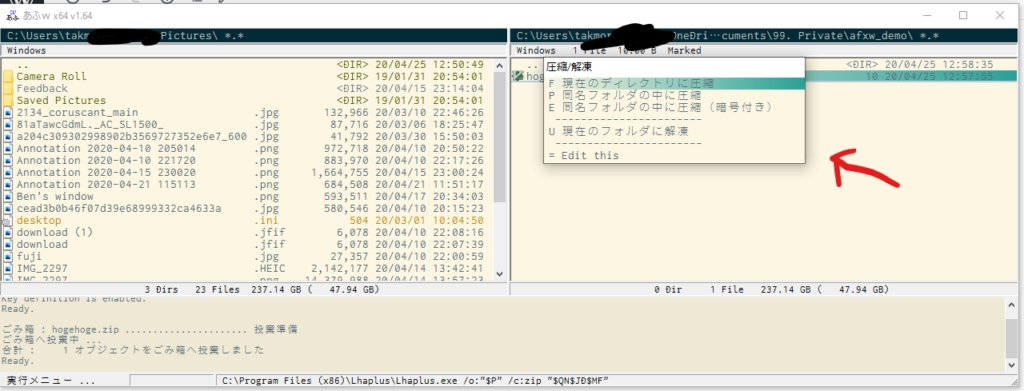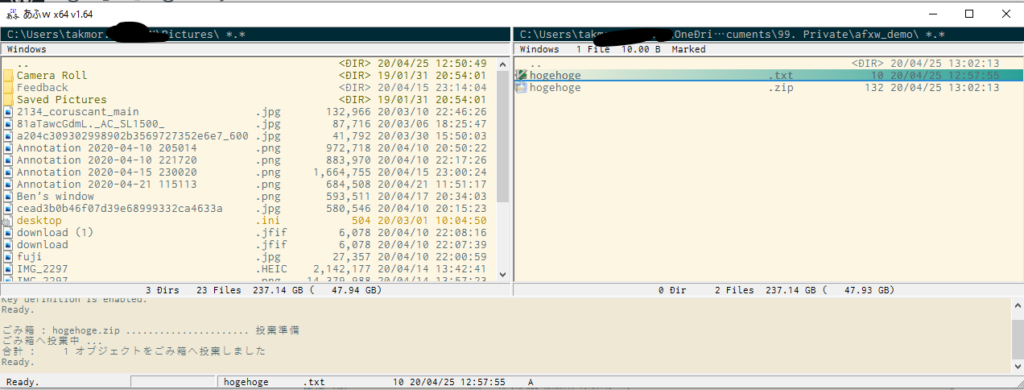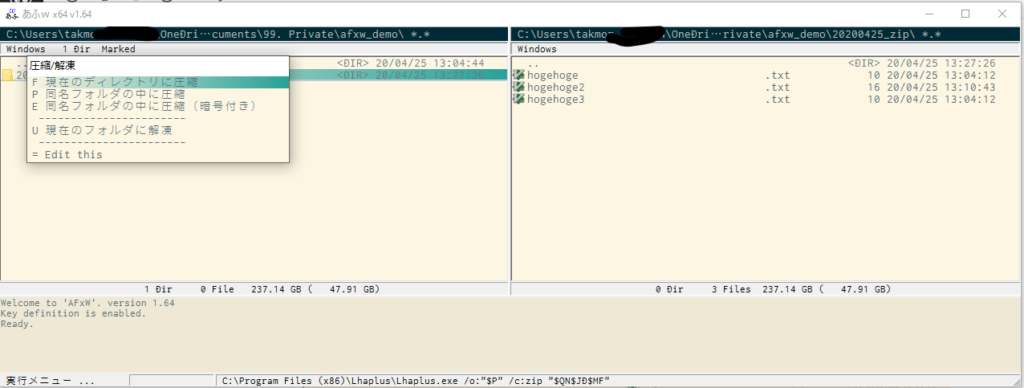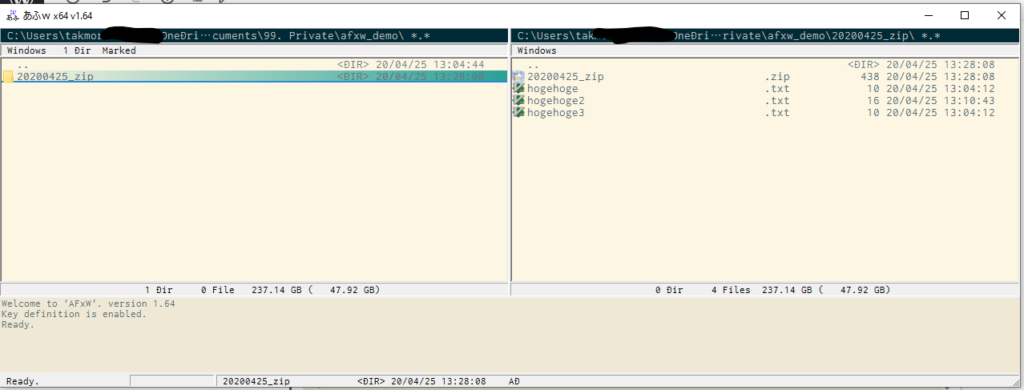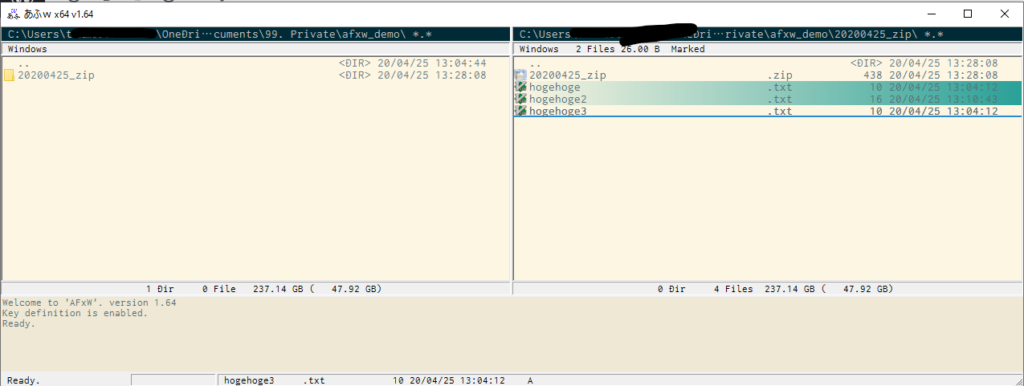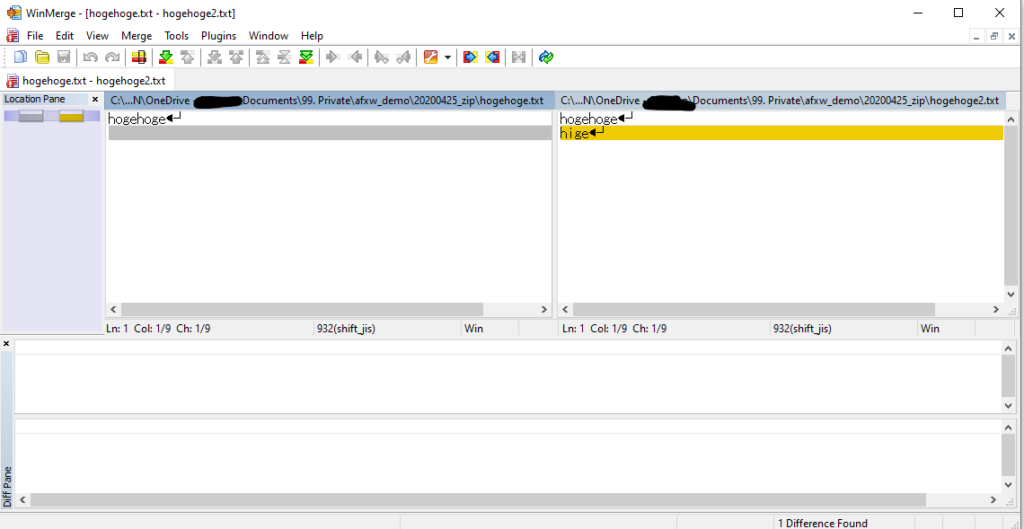あふwという2画面ファイラと、Everythingというファイル検索ツールを連携する方法を備忘録兼ねて記載。
背景・やりたいこと
あふwは単体でも充分立派なソフトウェアで、フォルダ内の前方一致とかマスク検索であれば、単体でもできてしまう。しかし、部分・後方一致をしたり、フォルダジャンプ、となってくると、外部のツールを使いたくなってくる。
そもそも私があふwを知ったきっかけとなるこちらのブログではFenrirというツールが紹介されていたりもするのだが、(もう10年以上前の記事ですかー年取ったなー…)
せっかくなので、自分の好きなツールを使おう!
あふw側の設定
まずはあふwでファイルを探しに行くための設定をする。
{Everythingのファイルパス}\Everything.exe
{Everythingのファイルパス}\Everything.exe -search """"$P""" "
{Everythingのファイルパス}\Everything.exe -search "parent:"""$P""" "
一つ目のコマンドは、何も考えないでとりあえずEverythingを呼び出すときに使う。私はCtrl+Shift+Fに割り当てている。とあるフォルダにジャンプしたいときや、当てずっぽうに検索を始めたいときはこれ。
二つ目のコマンドは、あふwで今開いているフォルダを引数として渡して、その中身だけを検索する時に使う。フォルダまで絞り込めていて、その中身(更に子階層の場合も)を検索したい時はこっち。
とあるGitリポジトリのルートなんかで検索するときはこちらが便利。私の場合Ctrl+F。
末尾にスペースが入ってるところがミソで、これのおかげで、開いたEverything画面上でいきなりキーワードを入力し始められる。コレが無いとまずスペースをEverything側で入力しないといけない。
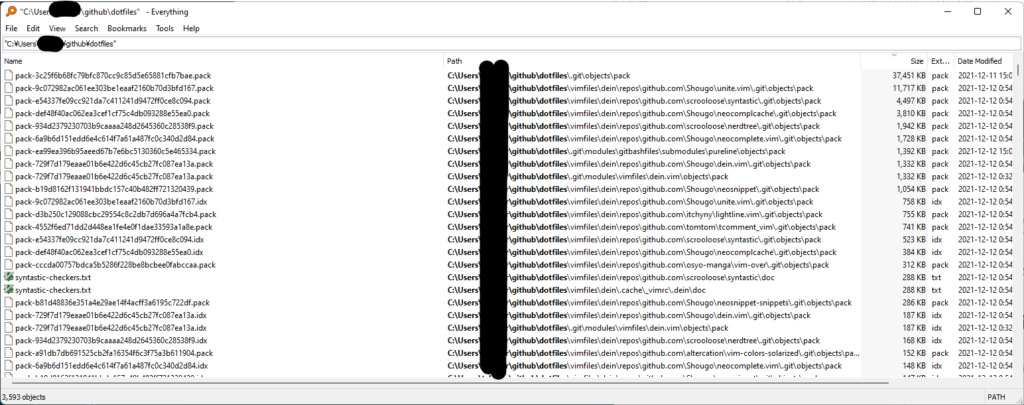 dotfiles直下で開いてみたパターン
dotfiles直下で開いてみたパターン
三つ目は、現在のフォルダの中だけから検索したい時に使う。この場合子階層の中身は出てこない。
ここまでで、検索しに行くためのあふw側の設定までが出来た。
Everything側の設定
Everythingの検索結果から欲しいファイルやフォルダを見つけたら、そこ目がけてあふwに戻りたい。そのための設定をEverything側にする。
ちょっとまどろっこしいのだが、Everythingのキーボードショートカットも自在に変更可能なものの、動作については、決められた物から選ぶしかない。ので、少し複雑な設定が必要。
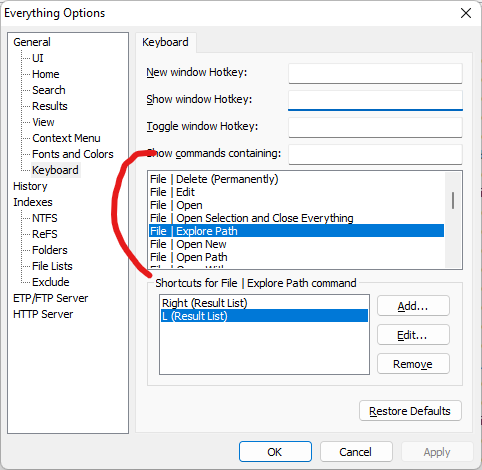 キーは何でも使えるけど、動作は既存のものから選べるだけ。
キーは何でも使えるけど、動作は既存のものから選べるだけ。
ぱっと見使えそうなのはOpen PathとかExplore Path。これをWindows 標準Explorerから差し替えられれば良さそう。
コンテキストメニューを設定する
と言うことでまずContext Menu設定画面からこのような設定をする。
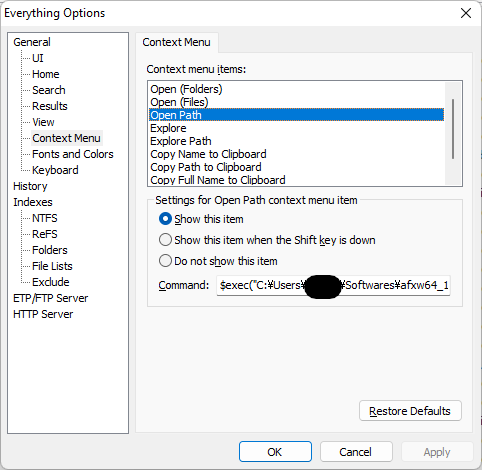
$exec("{あふwのパス}\AFXWCMD.EXE" -l"%1")
Open Pathというメニューのコマンドに上記を設定する事で、「Everythingでカーソルが当たっているファイルのフォルダをあふwの左窓で開く」が実現出来る。
しれっとあふこまんどを使っています。公式サイトからダウンロードください。
同じ要領で、Explore Pathのコマンドに以下を設定しよう。
$exec("{あふwのパス}\AFXWCMD.EXE" -r"%1")
キーボードショートカットを設定する
上記ができたら、Keyboardメニューに戻って、好きなショートカットを設定しよう。
Open Pathに対しては矢印キー左(とvimmer的にH)
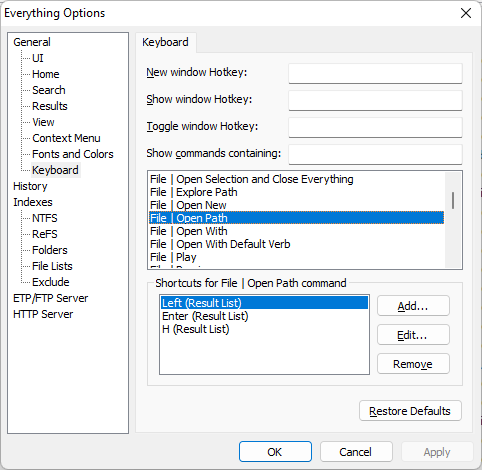
Explore Pathには、矢印キー右(と当然L)を設定した。
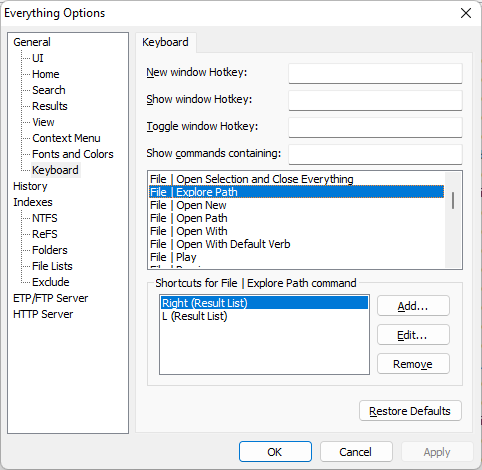
設定できたら、Everythingの検索結果上で実際に左右入力してみて、あふwに戻ってこられるか試してみよう。
結果
ここまでやると、あふw⇒Everything⇒あふwが、シームレスに連携できる。コマンドラインに渡せば何でも出来るのは本当に便利。